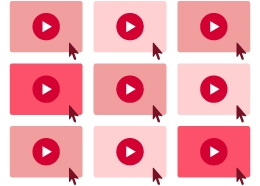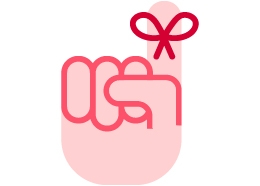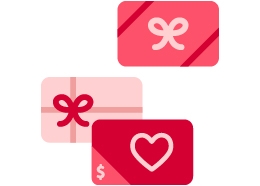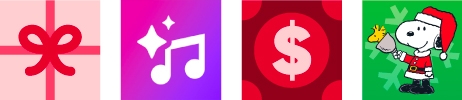Creatacard™
Please be sure you are signed in as a member of AmericanGreetings.com. Once you are signed in, please follow the steps below:
1. Choose any card.
2. Select “Personalize & Send.”
3. Select “Send” in the top right corner of the builder.
4. From here choose your sharing method
a. "Send via Email or Text"
b. "Copy Link" (share on any social platform)
c. "Print"
5. If you chose “Copy Link.”
a. Note: If you are on an iPhone, a new window will display asking if you would like to open this page in “Messages.” You can select “Cancel” or “Open.” Once you select “Open,” the ecard link will display in the message field. Text messages can only be sent on devices with texting capabilities, such as a cell phone.
b. Otherwise simply copy & paste the link into your favorite messaging app.
Please make sure that you are signed in to your AmericanGreetings.com membership and follow these steps to print:
1. Click on Creatacard™ at the top of our site.
2. Choose a card and click the “Personalize & Send” button.
3. Once the card loads, you will have the option to fully customize and edit the features of the card.
4. When you are ready to print your card, click “Send or Print” and then "Print" and follow the on-screen instructions that appear.
Please be aware that your card may have a white border once it is printed; however, this will not affect the personalization that you have added to your card.
Please be sure you are signed in as a member of AmericanGreetings.com. Once you are signed in, please follow the steps below:
- Choose any card.
- Select “Personalize & Send.”
- Select “Send” in the top right corner of the builder.
- From here choose your sharing method
- "Send via Email"
- "Copy Link" (text it or share on any social platform)
- "Print"
- If you chose “Copy Link.”
- Note: If you are on an iPhone, a new window will display asking if you would like to open this page in “Messages.” You can select “Cancel” or “Open.” Once you select “Open,” the ecard link will display in the message field. Text messages can only be sent on devices with texting capabilities, such as a cell phone.
- Otherwise simply copy & paste the link into your favorite messaging app.
Creatacard™ uses a webpage-based program that will print cards based on your web browser’s print settings. We recommend visiting our website and changing the settings in one of the recommended web browsers below, prior to printing a card.
Google Chrome
1. Click the three-dot menu in the upper-right corner of your web browser.
2. Click “Print.”
3. Set layout to “Portrait.”
4. Scroll down and click “More Settings.” Use the tab key on your keyboard to move further down the list if you are unable to scroll down.
5. Set paper size to either “Letter” or “8.5 x 11.”
6. Change margins to “Default.”
7. Set scale to “Default.”
8. Remove the check mark next to “Background graphics.”
9. Click “Cancel” to exit your print menu.
Safari
1. Click “File” in the upper-left corner of your screen.
2. Click “Print.”
3. Click “Show Details.”
4. Remove the check mark next to “Headers and Footers.”
5. Click “Cancel” to exit your print menu.
Microsoft Edge
1. Click the three-dot menu in the upper-right corner of your web browser.
2. Click “Print.”
3. Set layout to “Portrait.”
4. Scroll down and click “More Settings.”
5. Set paper size to either “Letter” or “8.5 x 11.”
6. Change margins to “Default.”
7. Set scale to “Actual size.”
8. Remove the check mark next to “Background graphics”
9. Click “Cancel” to exit your print menu.
Firefox for Windows*
1. Click the three-line menu button in the upper-right corner of your web browser.
2. Click “Print.”
3. Set layout to “Portrait.”
4. Scroll down and click “More Settings.”
5. Set paper size to either “Letter” or “8.5 x 11.”
6. Change margins to “Default.”
7. Set scale to “Actual size.”
8. Remove the check mark next to “Print headers and footers”
9. Remove the check mark next to “Background graphics”
10. Click “Cancel” to exit your print menu.
*If you are running an older version of Firefox in Windows, please click here for further information on adjusting these settings.
Firefox for Mac
1. Click “File” in the upper-left corner of your screen.
2. Click “Print.”
3. Click “Show Details.”
4. Change all options under “Headers & Footers” to “Blank.”
To avoid a white border on the left side of the front of your card, we wrap some of the design to the back. This is the intended look of the card and cannot be adjusted. If too much of your card is wrapping to the back, you may need to adjust your printer settings.
To remove the American Greetings website address and page numbers from your card, turn off headers and footers in the printer settings. We’ve provided detailed instructions on how to turn them off for each web browser. Please see the FAQ for "How do I adjust my browser to the recommended print settings?".
We’ve provided an editable line of text on the back of your card so you can let your recipient know the card was created by you. You can also add a small photo.
If the inside of your card isn’t printing, please check the printer’s settings for your browser and make sure the default is set to double-sided printing.
If this doesn’t work, the printer may not support double-sided printing. You will need to select “Single-sided Printing” and manually flip the paper and reinsert it after the first side prints.
We provide on-screen instructions to walk you through this process.
After selecting “Print,” you can change your desired card fold on the left side of the “Prepare your printout” box. You will see the change immediately in the print preview.
Our card designs are best suited for printing on letter-sized paper, but we also support A4.
You can choose your paper size during the first step of the print process and in your printer settings. If you have selected your desired paper size but the card still isn’t fitting your paper, make sure the scale in the printer’s settings is set to 100%.
If you need assistance with adjusting your print settings, please see the FAQ for “How do I adjust my browser to the recommended print settings?”.
To add a signature to your card, click the “Add a signature” box. You can then choose to type or draw a signature.
Some cards can be customized by adding a photo or video. To add your photo or video, click on the “Add a photo or video” box on the card and then choose from options in the Photo/Video menu on the left of the browser window. You can add up to six photos or one video per Creatacard™!
Don’t worry if you do not add a photo or video. The card will not print with the “Add a photo or video box” message.
Select the card you want to send and click “Personalize” to make it special. The custom card maker will guide you step by step through the process.
- Type a personal message or use our AI messaging assistant
- Upload a favorite photo(s) or video
- Choose music or create a custom song
- Sign the card
- Pick the envelope, stamp and add confetti