{title}
Search
Member Benefits
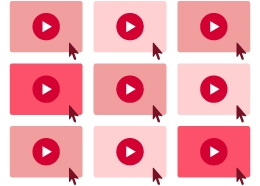
As low as $1.99 a month for unlimited sends and access to over 1,000 greetings!

Create custom greetings with names, ages, occasions, messages and more.

AI messaging assistance so you never have writer's block again.

Access to all our apps! Learn more about the apps available with your membership.
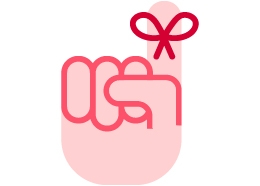
Get reminders for important dates and schedule cards up to a year in advance.
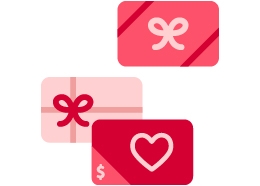
Immediately attach a gift card from a wide variety of retailers.
